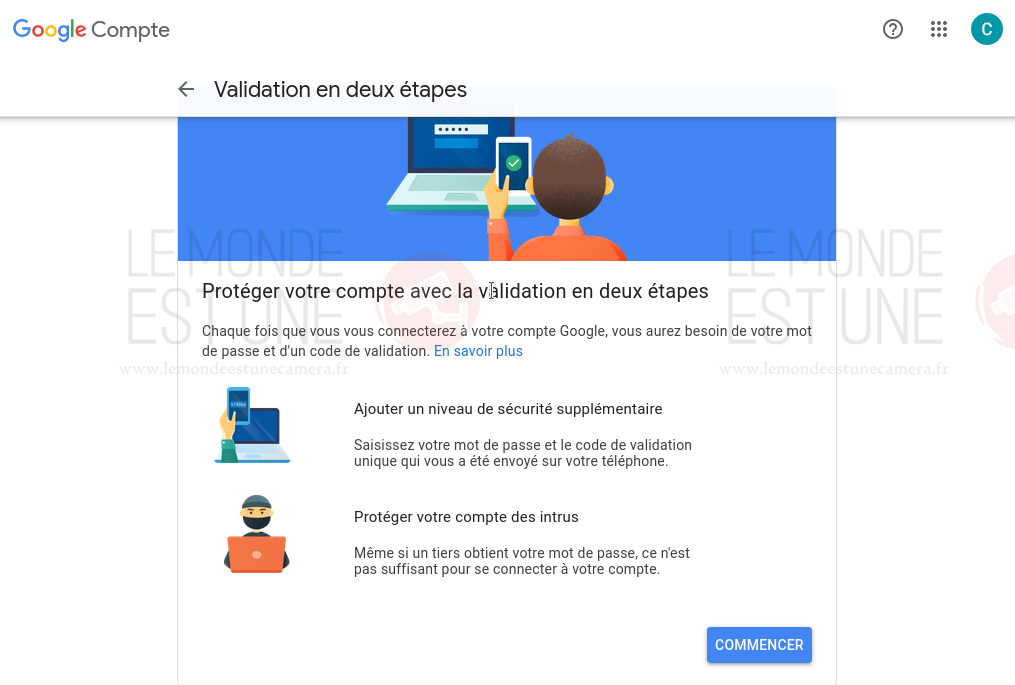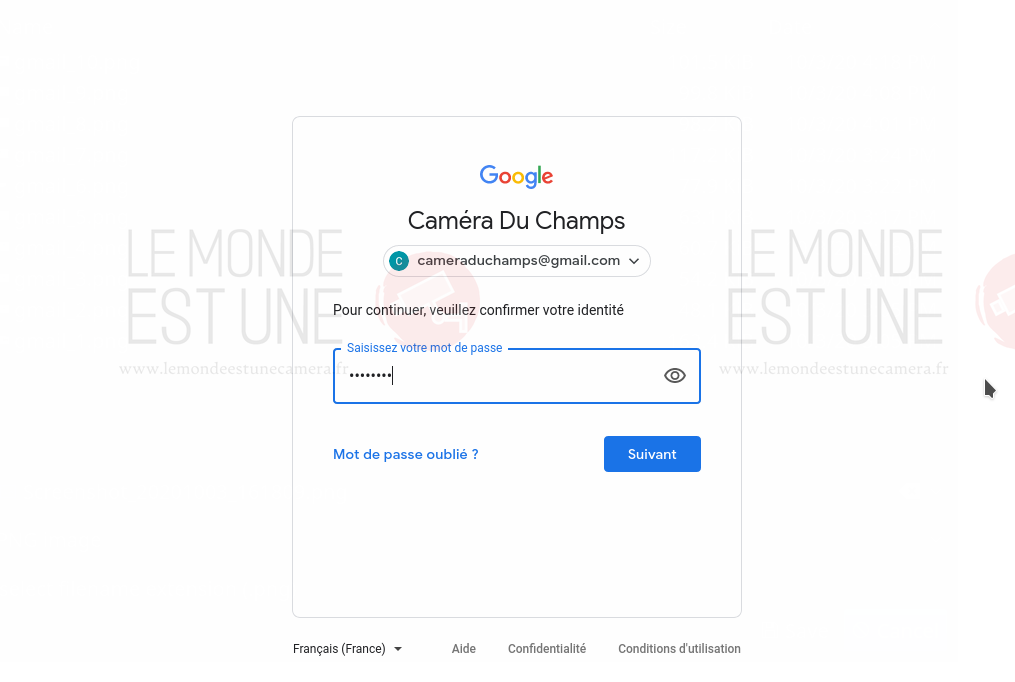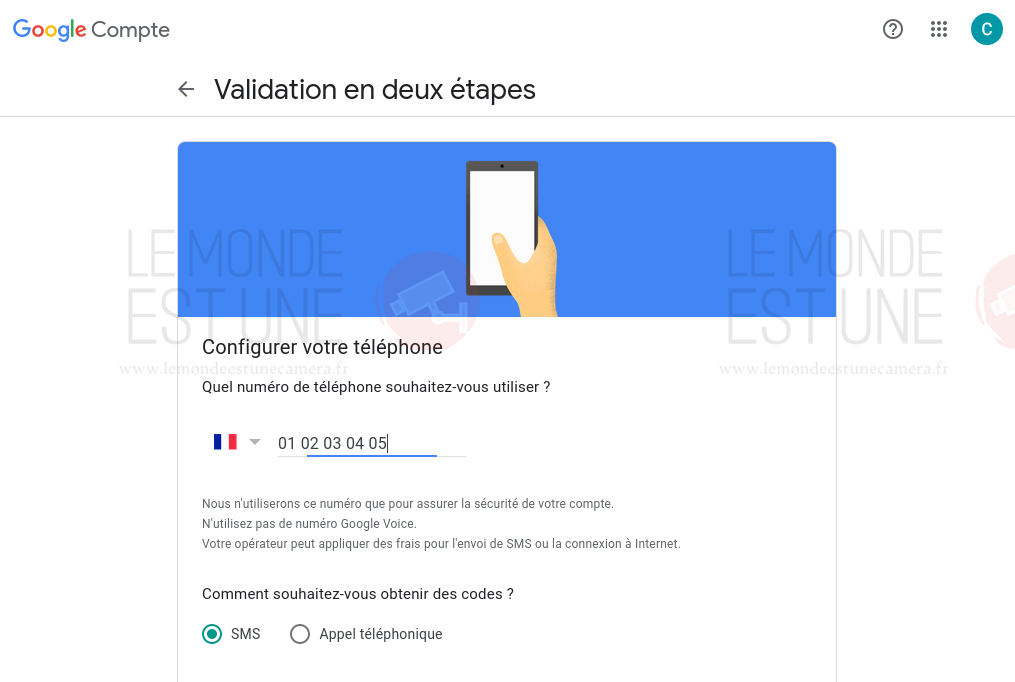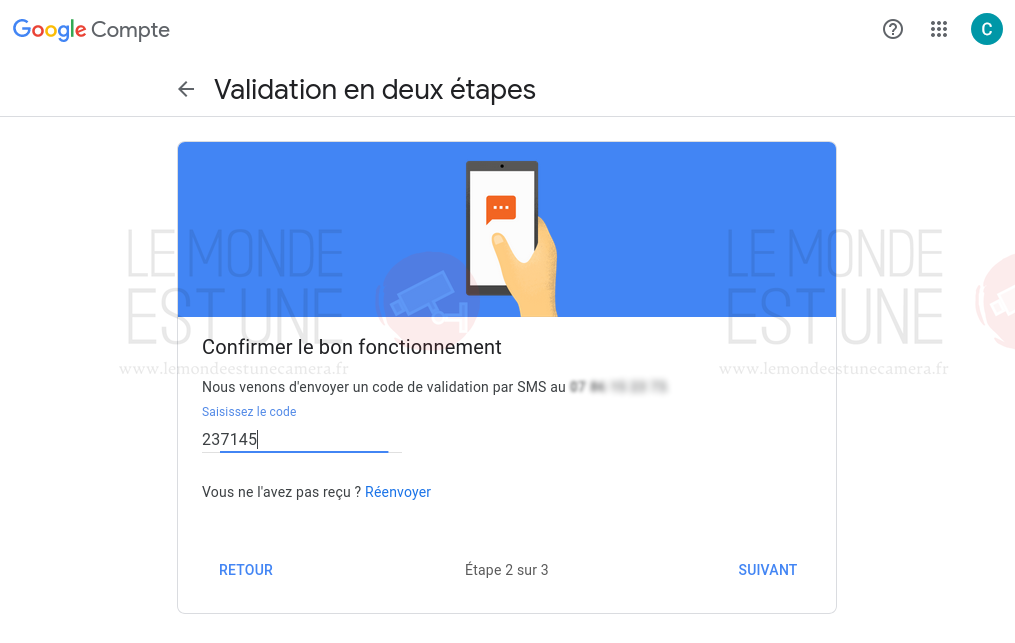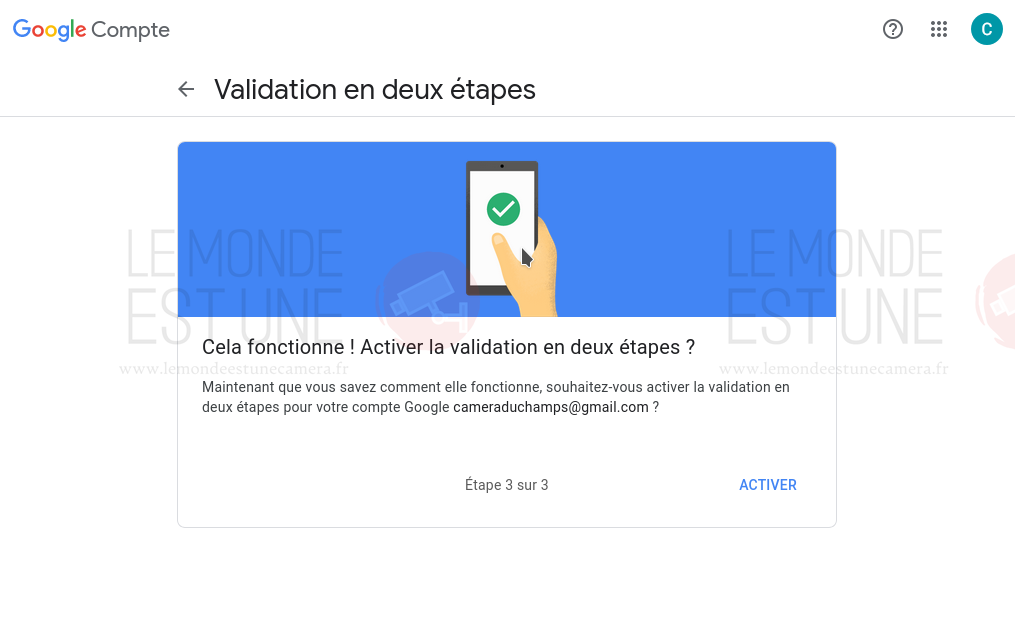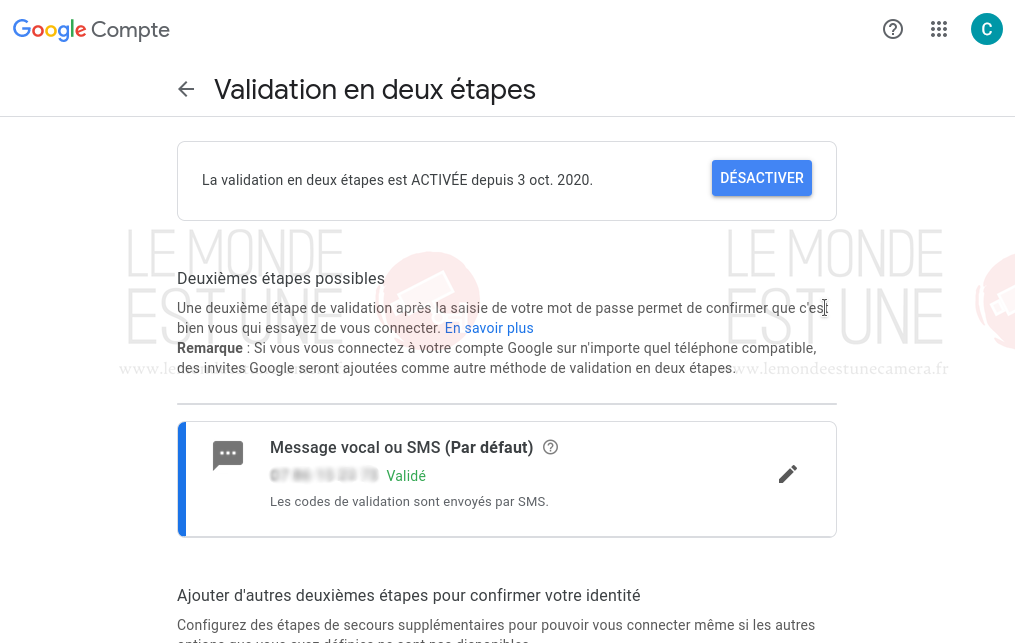Installez votre caméra 4G - Configuration du courriel
Configuration du compte mail pour envoyer des images en cas de détection
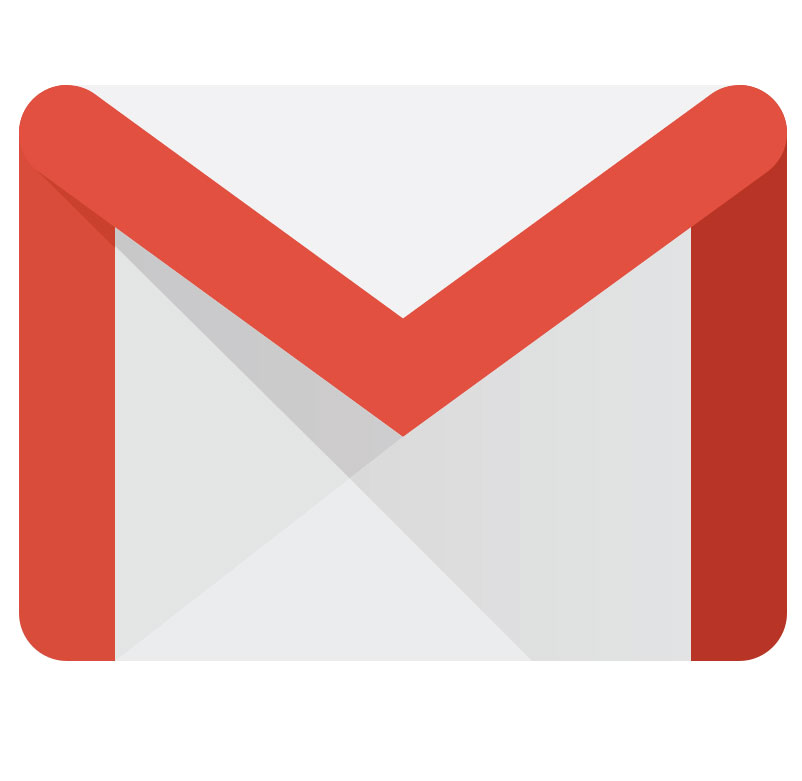
Introduction
Dans cette partie nous allons configurer un compte mail “expéditeur” afin de permettre l’envoi des courriels avec photos en pièces jointes lorsque la caméra détectera une activité.
Cette étape peut-être réalisée indépendamment des autres étapes
Si vous avez déjà un compte mail expéditeur et un mot de passe d’application rendez-vous directement sur la : Partie 5 >
Note : Dans cet exemple j’utilise la messagerie Gmail (Google Mail). Mais vous pouvez utiliser la messagerie de votre choix
I. Création d’un nouveau compte de messagerie
Suivons ce : lien pour aller sur GMail
L’avantage d’utiliser GMail pour cette utilisation spécifique c’est que :
- On dispose gratuitement de beaucoup d’espace de stockage
- C’est facile d’utilisation
- C’est gratuit… Même si beaucoup d’autres messageries le sont aussi
- Sur la page d’accueil de Gmail, on va cliquer sur Créer un compte
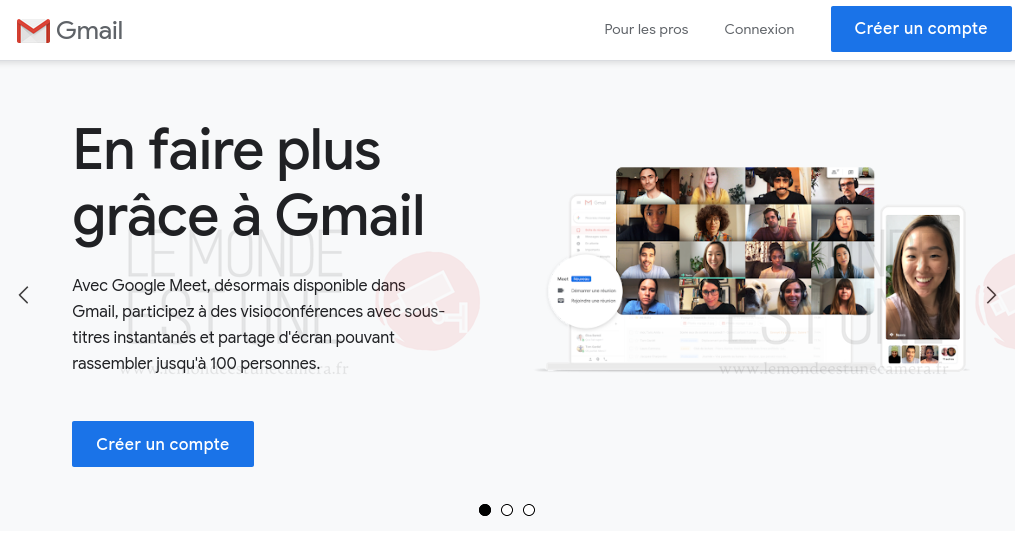
- Sur la page de création de compte, on va renseigner des informations demandées On peut mettre ce que l’on veut dans les champs Comme on va utiliser cette adresse pour notre (ou nos) caméras et pas pour envoyer et recevoir du courrier.
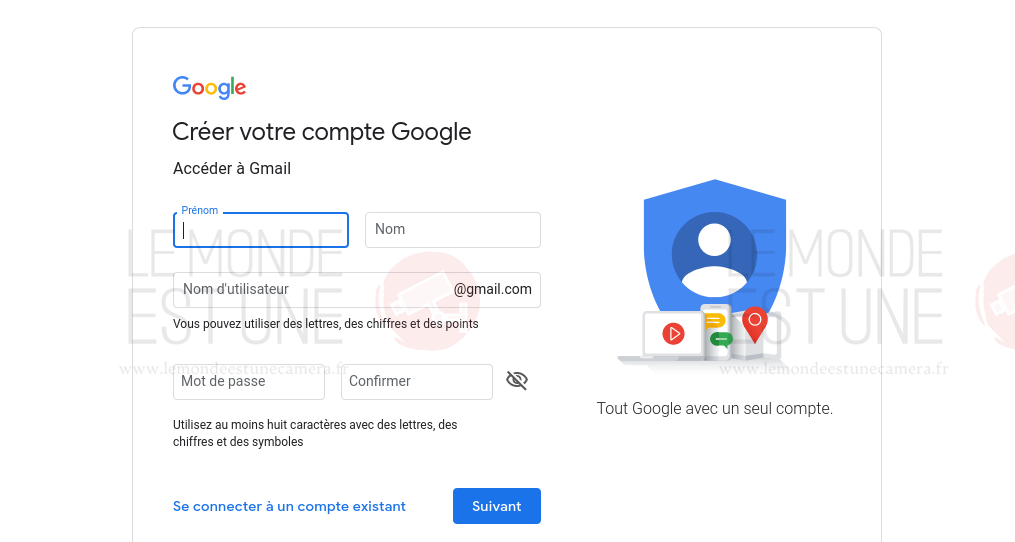
On doit renseigner les données suivantes :
prénom
nom
nom d'utilisateur (adresse mail)
mot de passe (et confirmer le mot de passe)
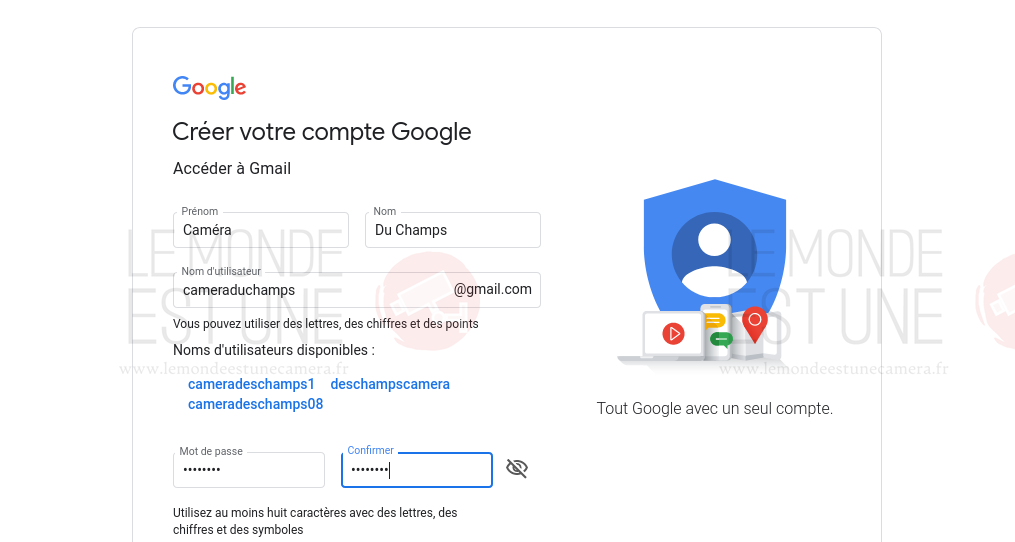
- Sur la page suivante on peut renseigner son N° de téléphone ainsi qu’une adresse de récupération (pratique si on oublie son mot de passe)
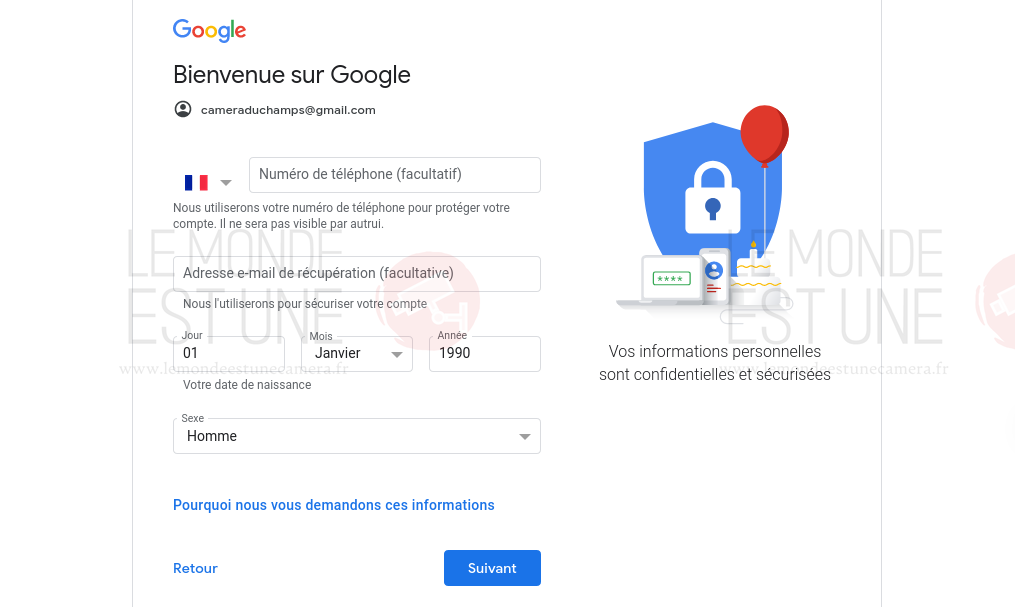
- On accepte les conditions d’utilisation de Google
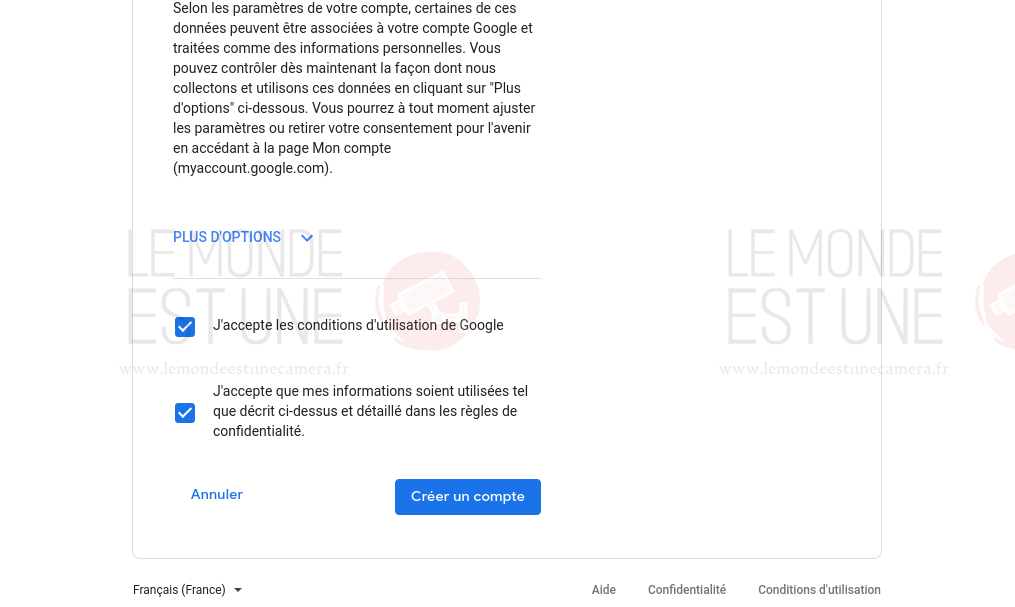
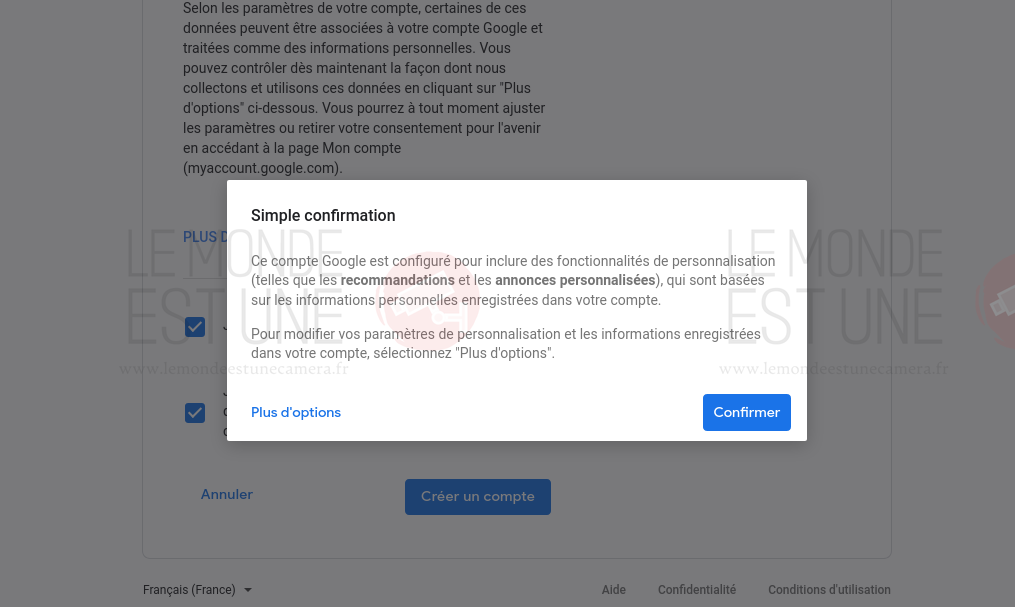
- On arrive enfin sur notre boite mail :)
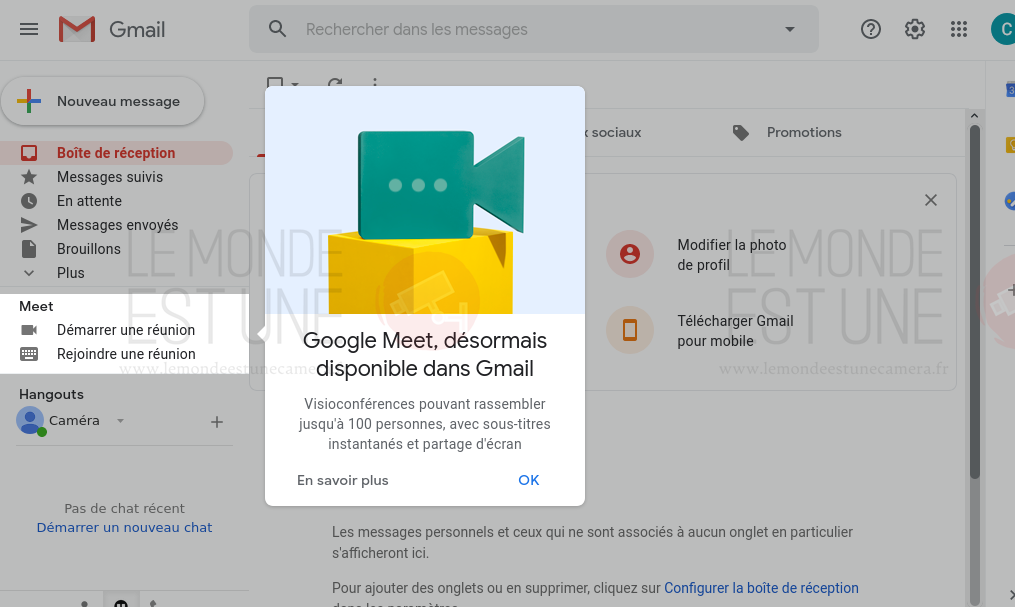
II. Configuration d’un accès spécial pour la caméra
En effet la caméra ne va pas accéder à ce compte mail avec les informations qu’on a renseigné ci-dessus. Elle va devoir utiliser un autre identifiant et un mot de passe généré, appelé chez Google : un mot de passe d’application
Pour configurer ce mot de passe d’application qui servira à la caméra pour se connecter.
- On va cliquer sur le cercle en haut à droite (Cercle de couleur verte sur l’image, il peut être d’une couleur différente chez vous)
- Puis sur la fenêtre qui apparaît on va cliquer sur Gérer votre compte Google
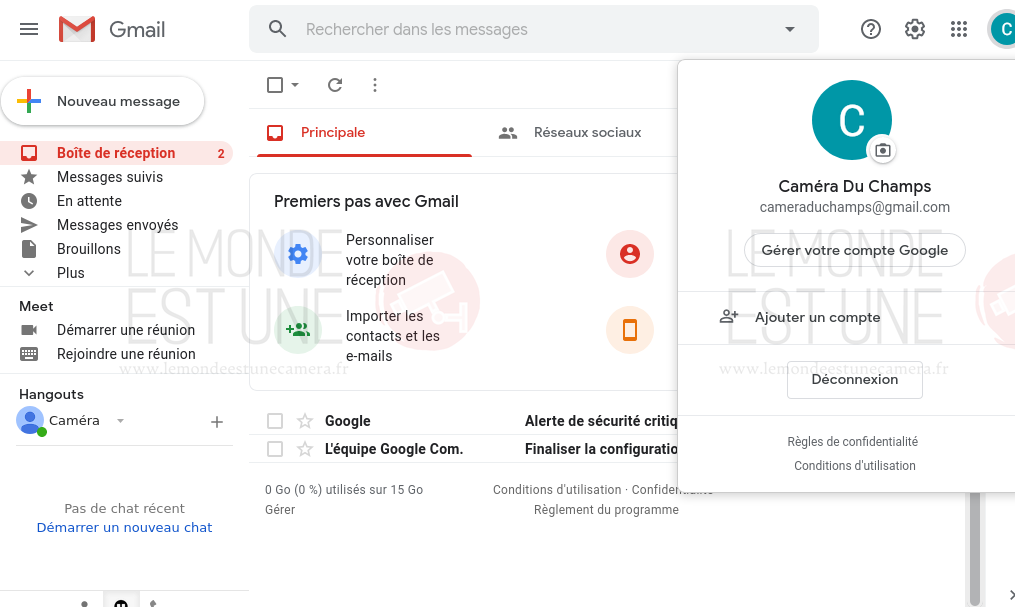
-
On va se rendre sur l’onglet sécurité
-
Et on va cliquer sur validation en deux étapes
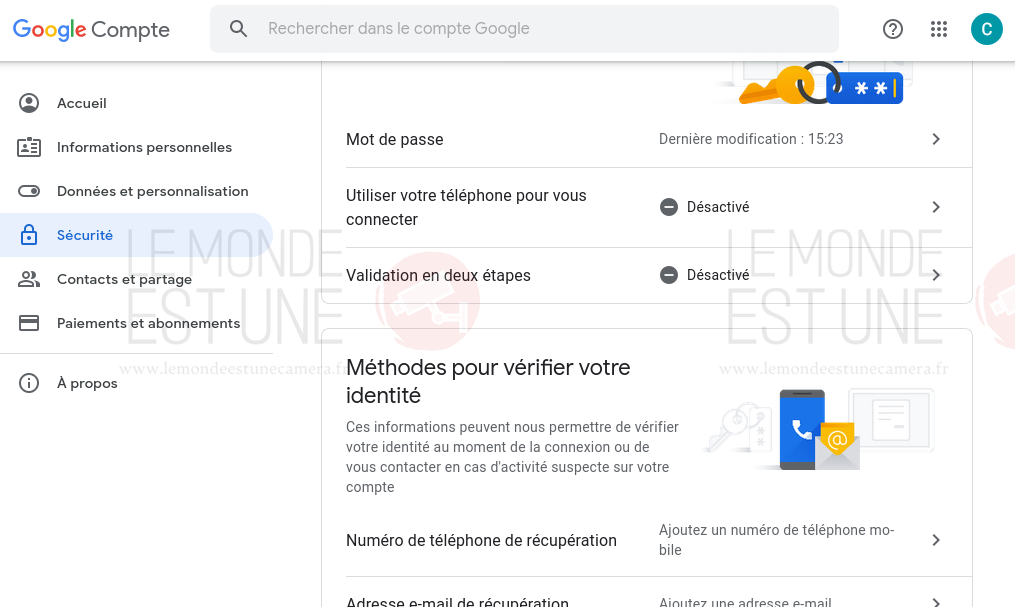
Activation de la validation en deux étapes Les mots de passe d’application ne peuvent être utilisés qu’avec les comptes pour lesquels la validation en deux étapes est activée.
- Pour activer la validation en deux étapes on va suivre ces différentes étapes ci-dessous :
|
1. On clique sur commencer
|
2. Google nous redemande notre mot de passe
|
|
3. On doit renseigner son numéro de téléphone
|
4. Google nous envoie un SMS avec un code d'activation qu'on va saisir à l'écran
|
|
5. Le code est accepté, on active la validation
|
6. Google nous confirme que la validation en deux étape est active
|
III. Génération d’un mot de passe d’application
Une fois la validation en deux étapes activée.
- On retourne au menu précédent
- Sur l’écran de Gestion du compte Google, on choisi Mots de passe des applications
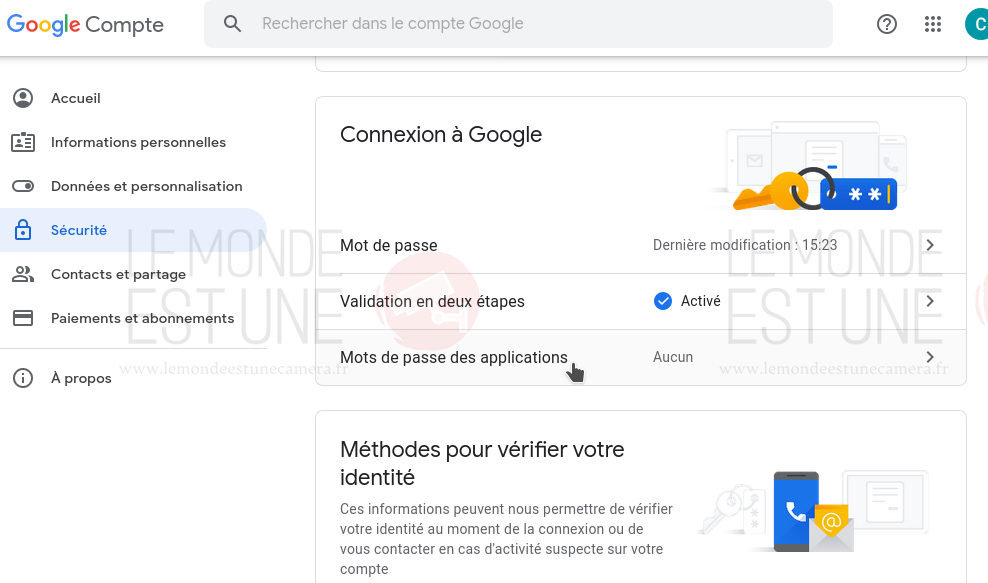
Google nous redemande notre mot de passe (On est jamais trop prudent)
- On saisit notre mot de passe et on clique sur Suivant
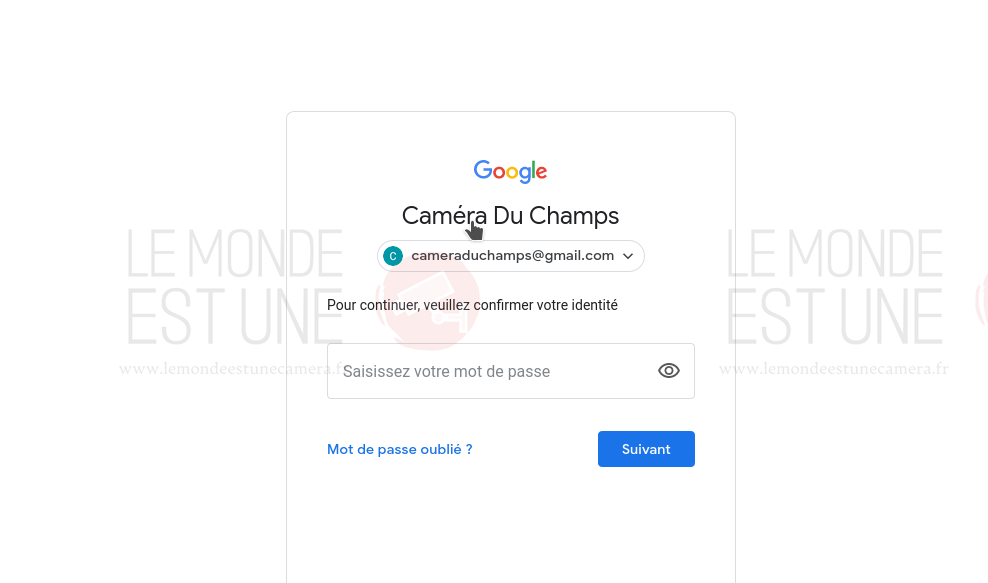
Sur la page mot de passe des applications
- On choisi une application (C’est purement cosmétique et pour s’y retrouver quand on a beaucoup d’application différentes) Comme l’application caméra n’existe pas, on choisi Autre
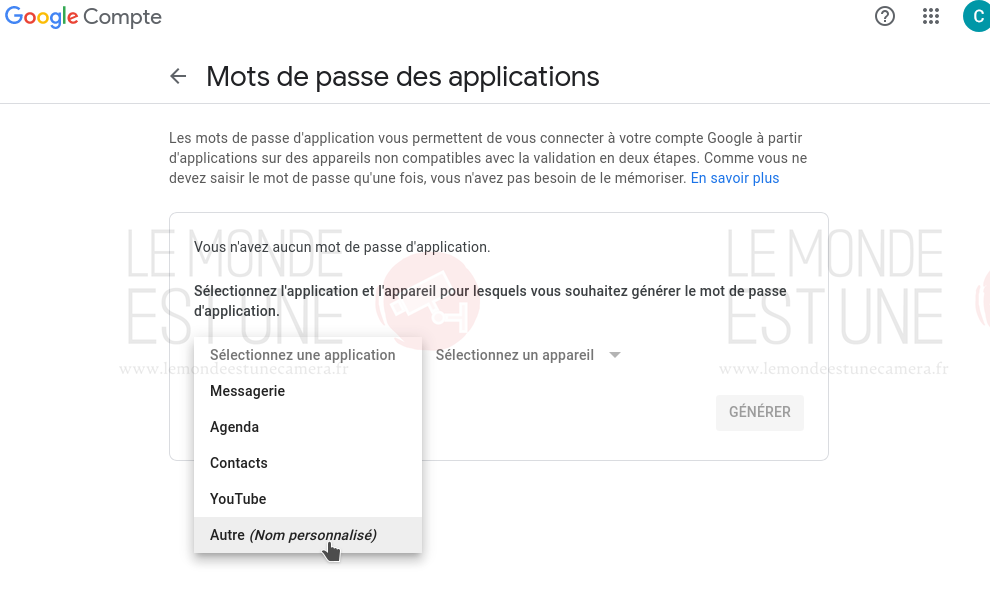
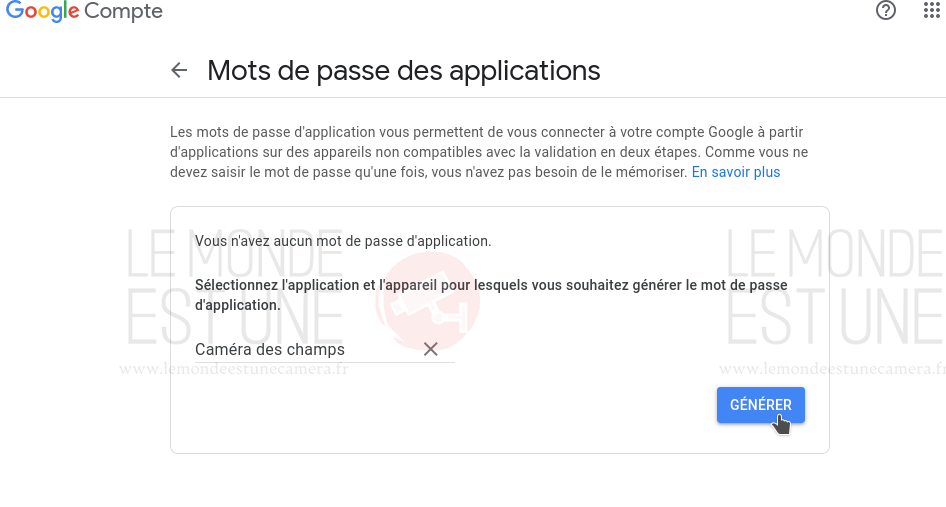
- Bien conserver le mot de passe de l’application. On en aura besoin plus tard.
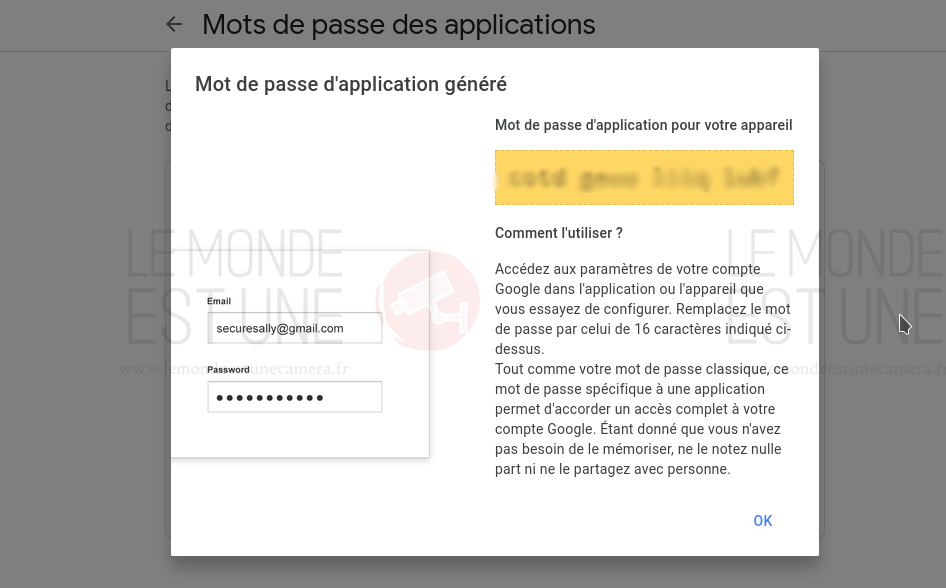
IV. Conclusion
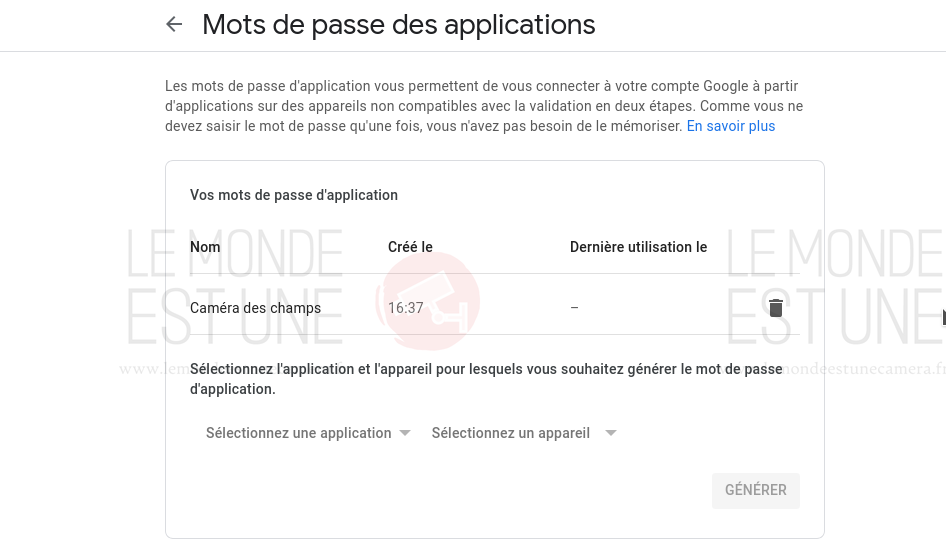
Nous avons désormais un compte mail qu’on pourra utiliser en conjonction avec notre caméra et l’application.
Dans la prochaine étape nous activerons l’envoi des mails avec photos en pièces jointes sur l’application
Si vous avez des questions. Vous pouvez me contacter par mail ou via le formulaire de contact.
Contact :
par mail : contact[@]lemondeestunecamera.fr
sur notre formulaire de : contact
Priorité sera donnée aux personnes ayant fait des dons afin d’aider le projet à se développer. Pour aider un maximum de personnes à se protéger.
Suite du tutoriel cliquez ici : Partie 5 >
Soutenez le projet
Ce tutoriel est gratuit, mais si vous voulez soutenir mon travail vous pouvez :
faire un don via PayPal
Choisissez le montant désiré en bougeant le sélecteur :