Installez votre caméra 4G - Notifications courriel
Finalisation de l'envoi des mails sur l'application Reolink
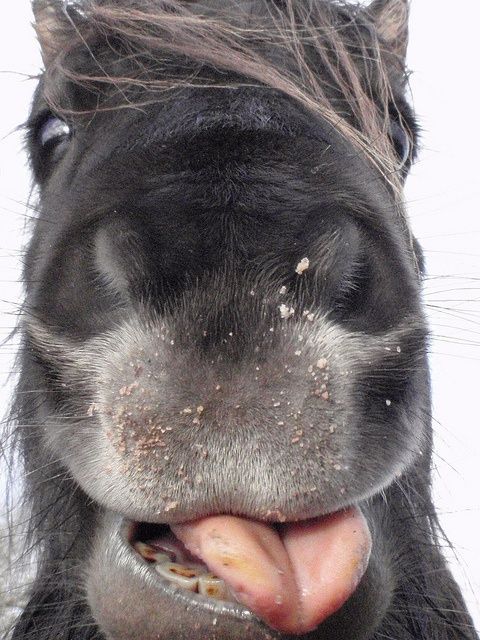
Introduction
Dans cette partie nous allons finaliser la configuration de l’envoi des mails. Suite de la partie précédente ou nous avons créé un compte mail via Gmail et ou nous avons créé un mot de passe d’application qui va nous servir à cette étape. Pour suivre cette partie il faut avoir réalisé les étapes précédentes en particulier la création du compte mail.
- Si vous n’avez pas encore configurer le compte mail ? Retour vers la partie 4
- Il faut également avoir appareillé sa caméra à son smartphone : Retour vers la partie 3
I. Ouvrons l’application Reolink sur notre appareil
- On arrive sur une page avec notre caméra qui s’affiche (test cam dans mon cas)
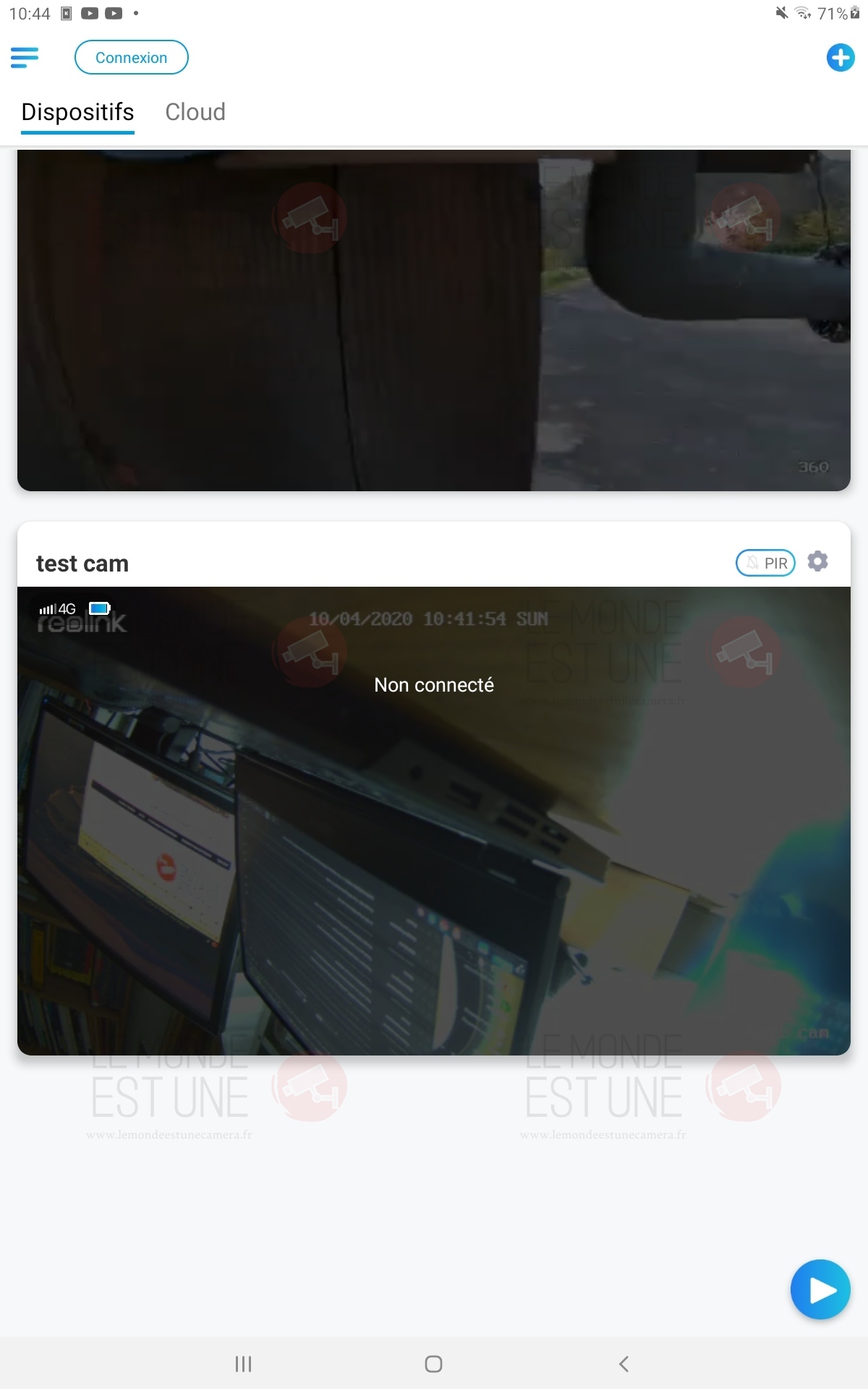
- En attendant quelques secondes l’application se connecte à la caméra.
- On appuie sur la “roue dentée” située haut à droite, pour atteindre la page de configuration.
Note : il faut parfois patienter quelques instants pour que la connexion s’établisse, cela dépend de la qualité du réseau.
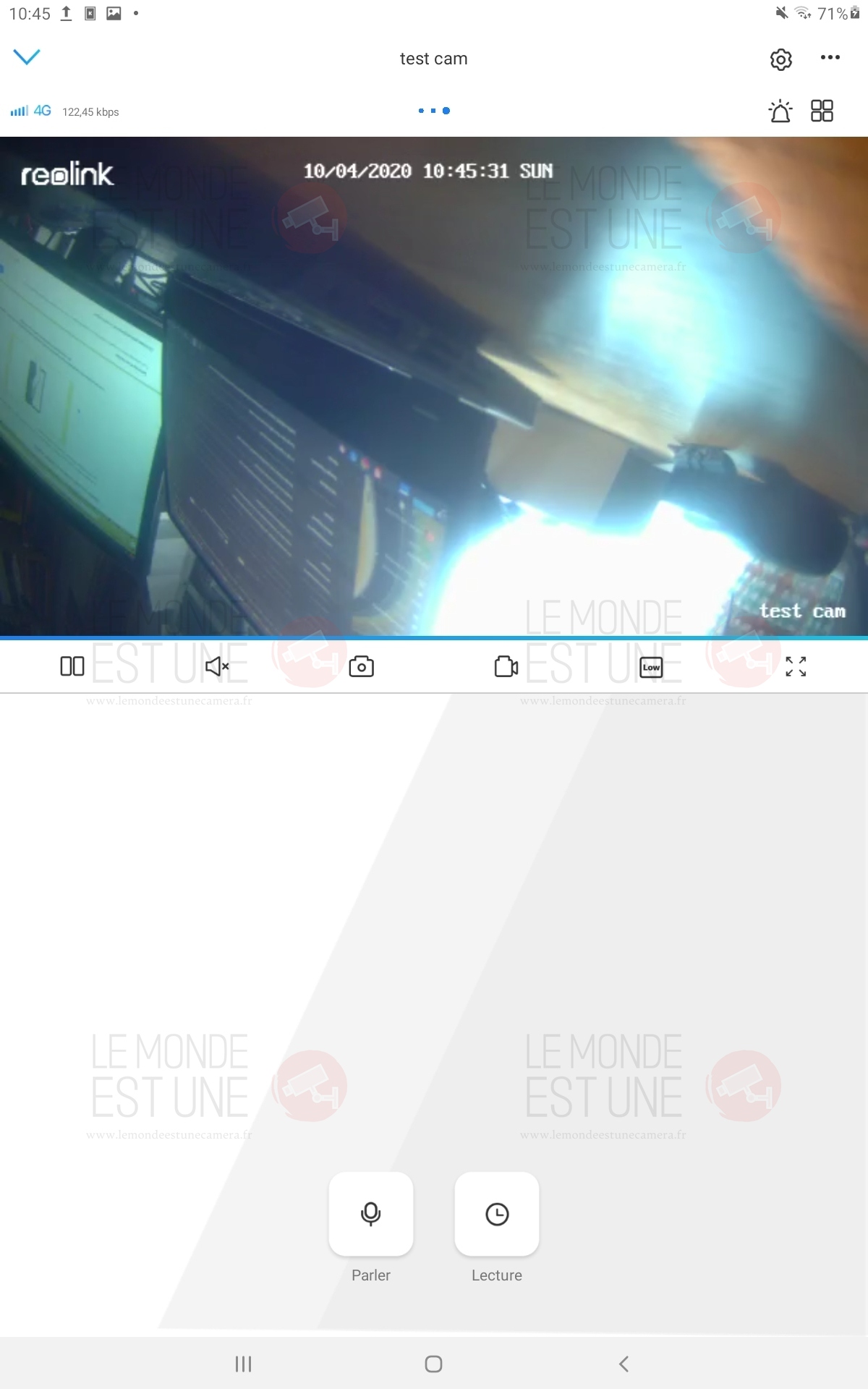
- Sur la page de configuration on peut observer une liste d’options et différentes caractéristiques de la caméra.
- On sélectionne l’onglet : Courriel.
Note : il faut parfois attendre quelques secondes pour que la page s’affiche.
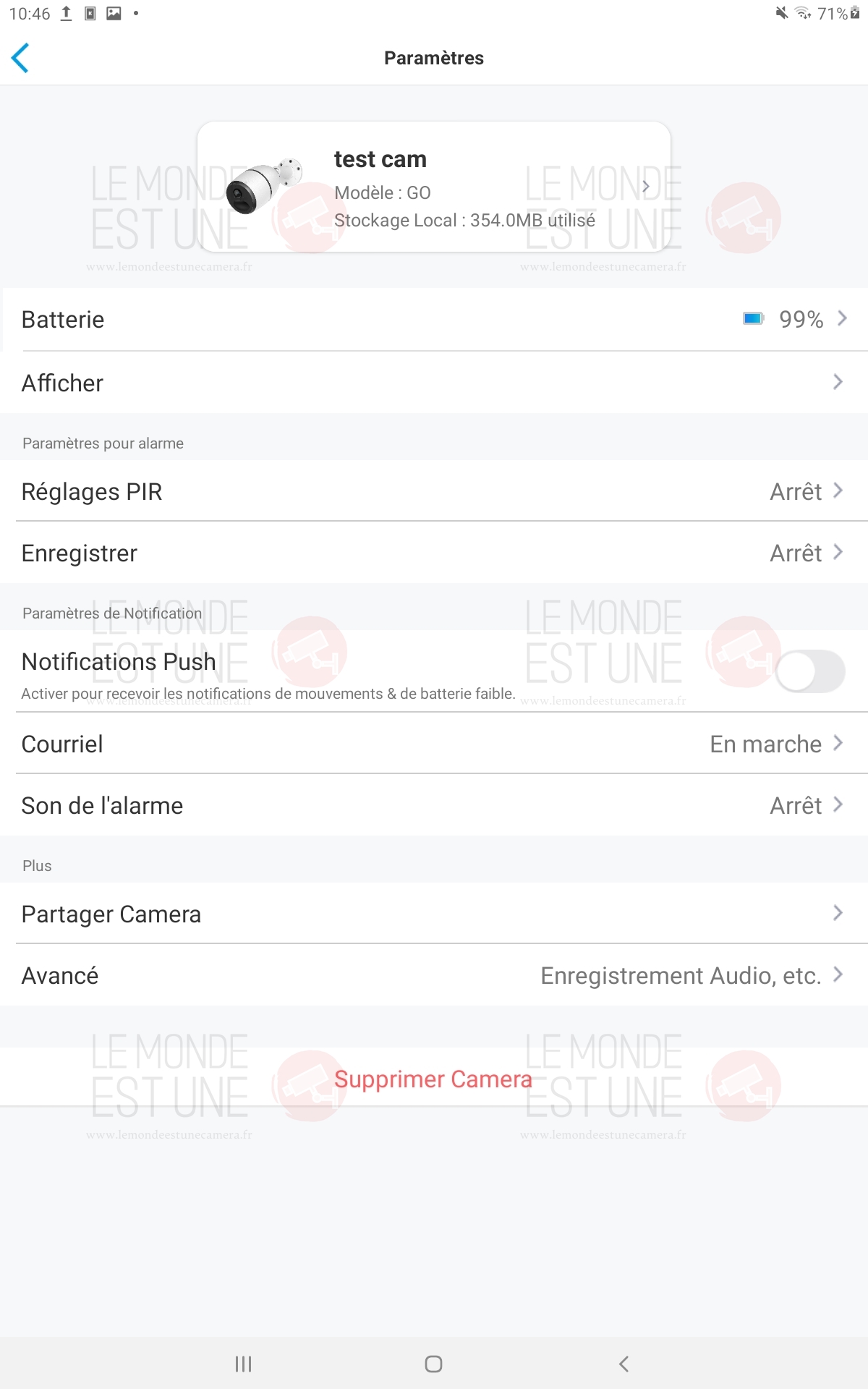
- Afin de configurer les alertes par mail.
- On appuie sur le bouton bleu : Configurer.
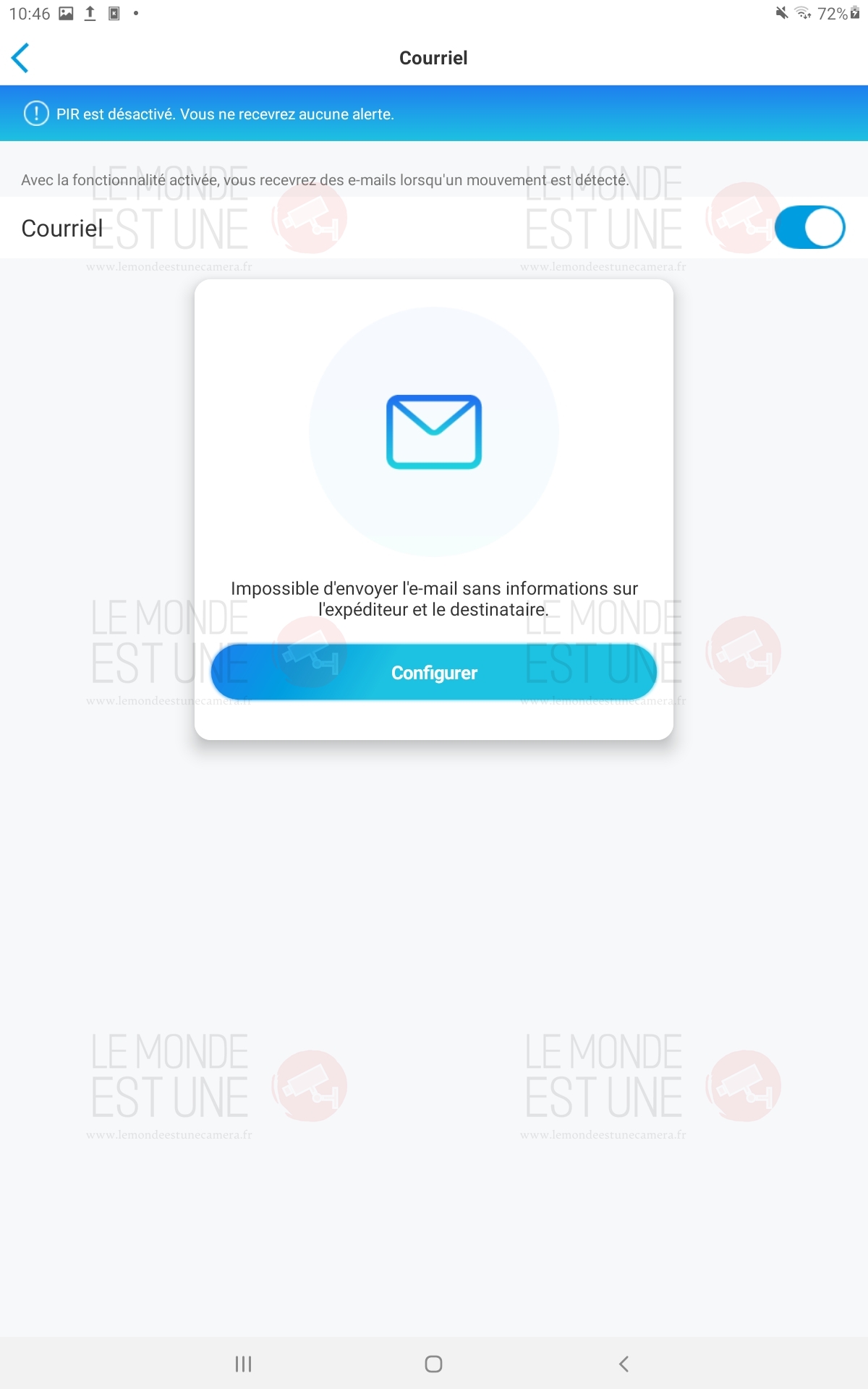
- Sur la page des informations de l’expéditeur on utilise l’adresse Gmail créée dans la partie précédente.
- On renseigne l’adresse Gmail dans le premier champs.
- Et le mot de passe d’application dans la seconde zone texte.
Note : C’est le mot de passe d’application créé dans la partie 4 qu’il faut utiliser à cette étape (non pas le mot de passe de la boite Gmail)
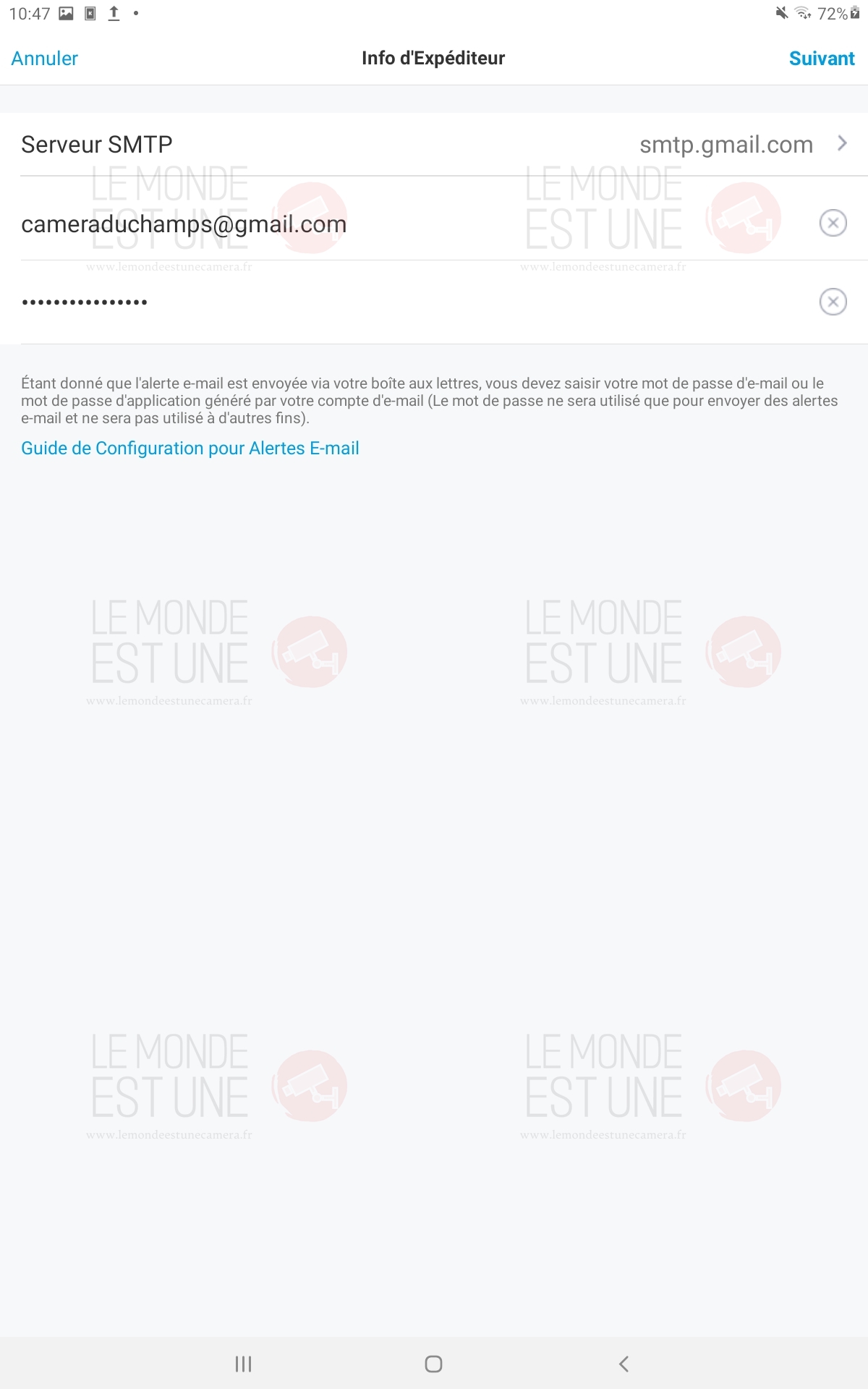
- Sur la page des informations du destinataire on utilise son adresse email personnelle, en effet c’est l’adresse courriel qui va recevoir les photos envoyées par la caméra.
- On renseigne son adresse de courriel dans le champs.
- Puis, pour valider, on appuie sur Terminer en haut à droite.
Note : On peut renseigner jusqu’à 3 courriels destinataires différents. Pour ajouter d’autre destinataires on appuie sur “Ajouter un destinataire”
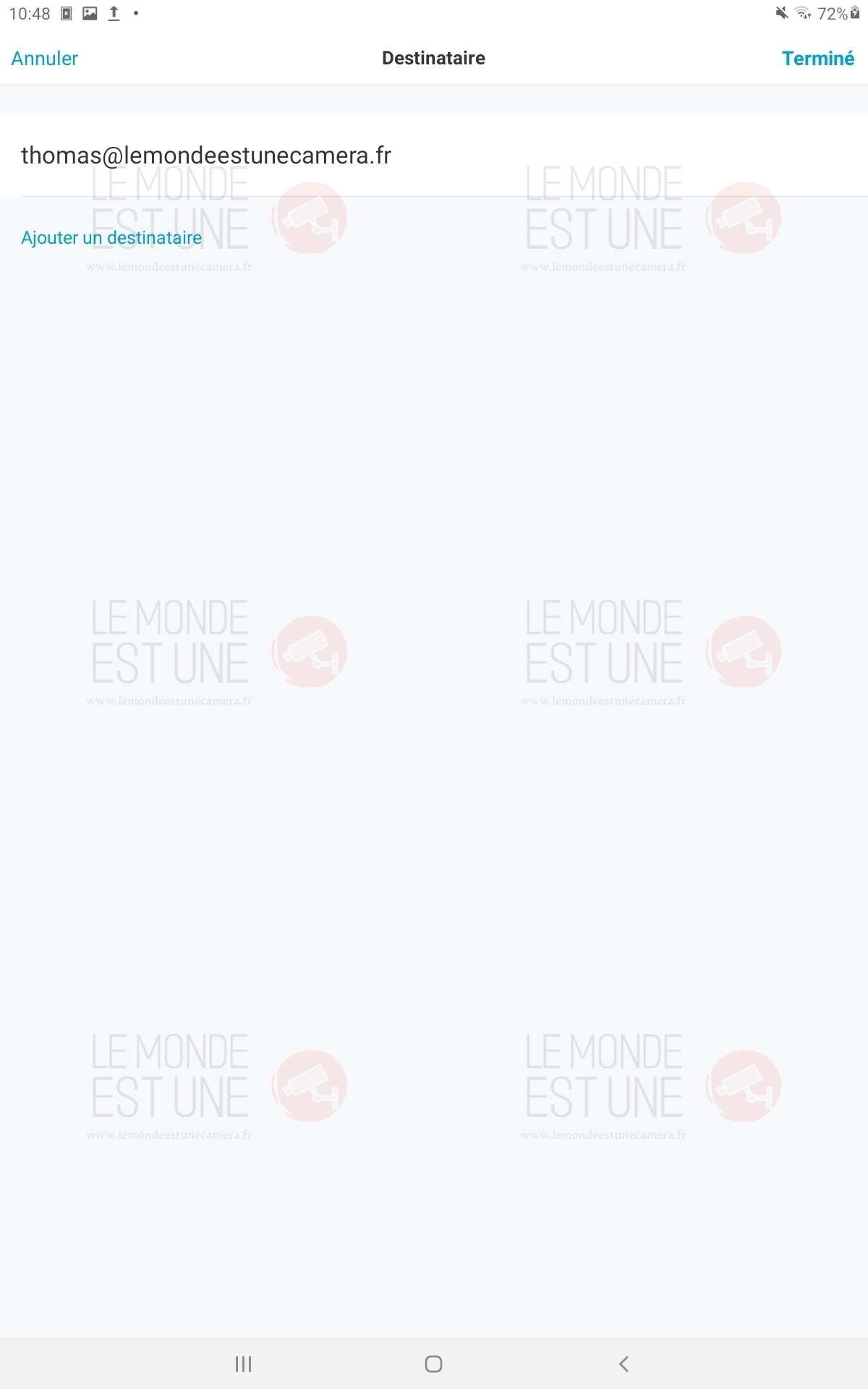
- Après la validation, un courriel de test est envoyé automatiquement à l’adresse du destinataire qu’on a saisi au point précédent.
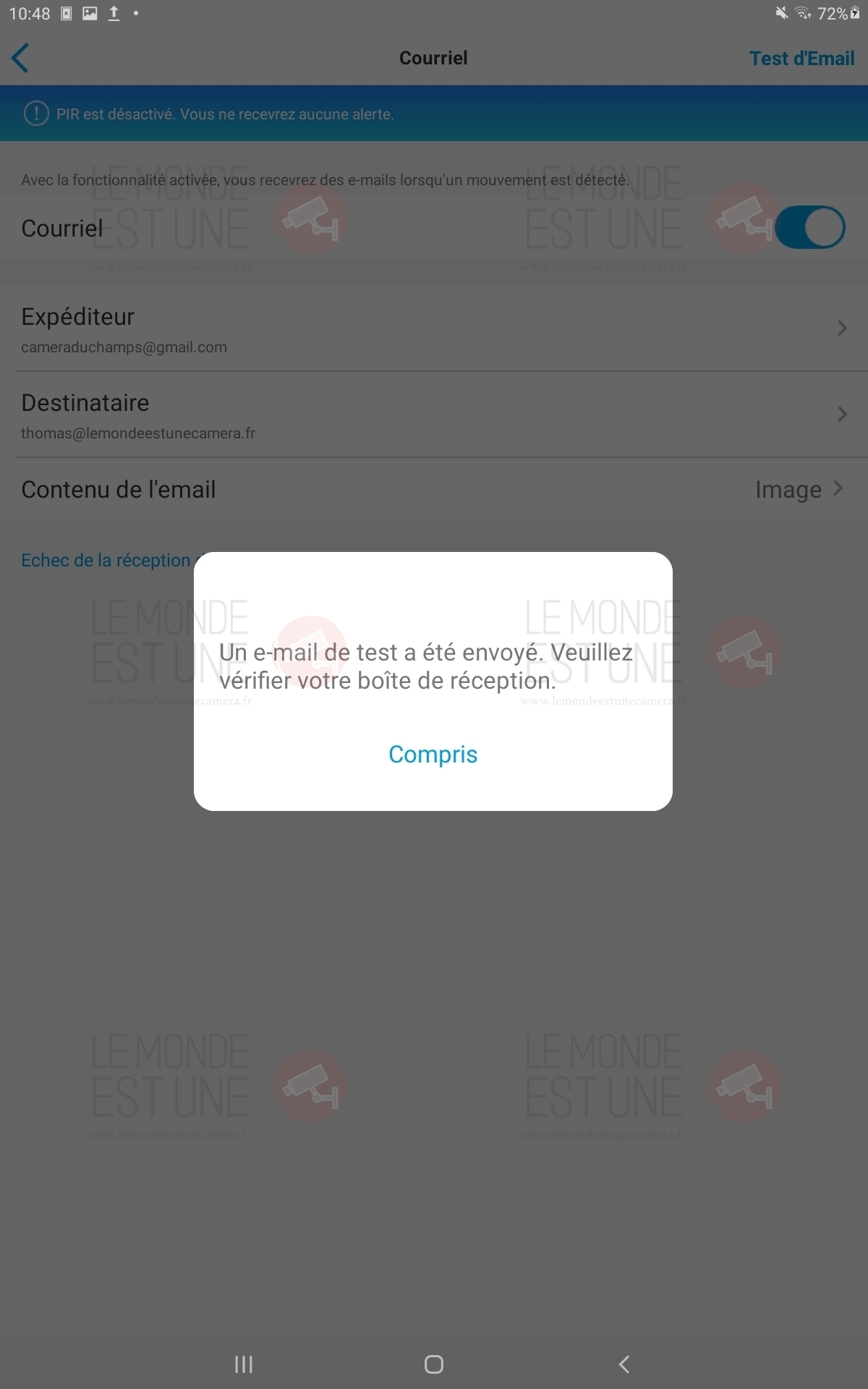
- On peut vérifier dans sa boite mail que la courriel est bien arrivé.
Note: Ici on voit que l’expéditeur est bien notre adresse Gmail : cameraduchamps[@]gmail.com
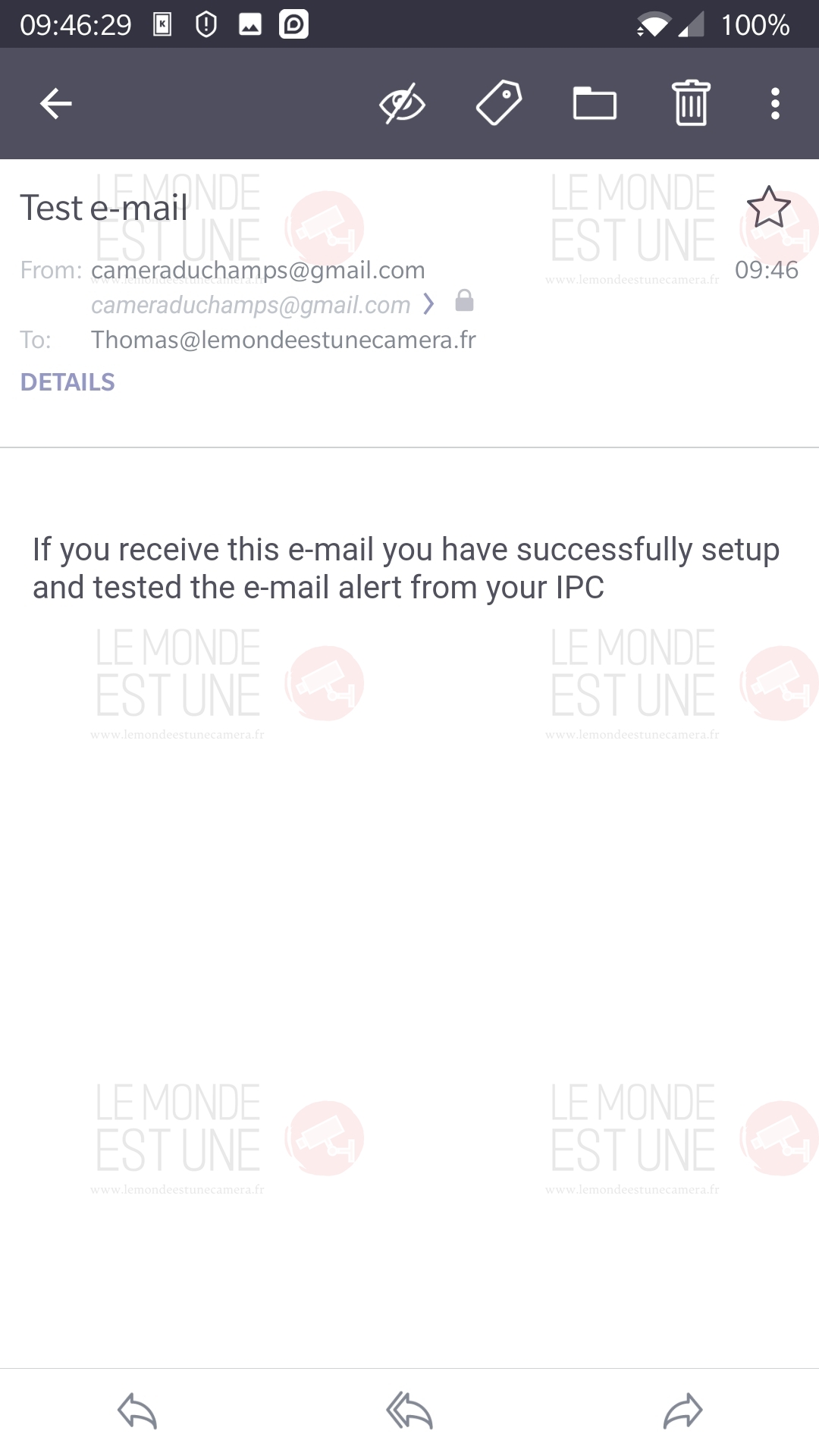
II. Conclusion
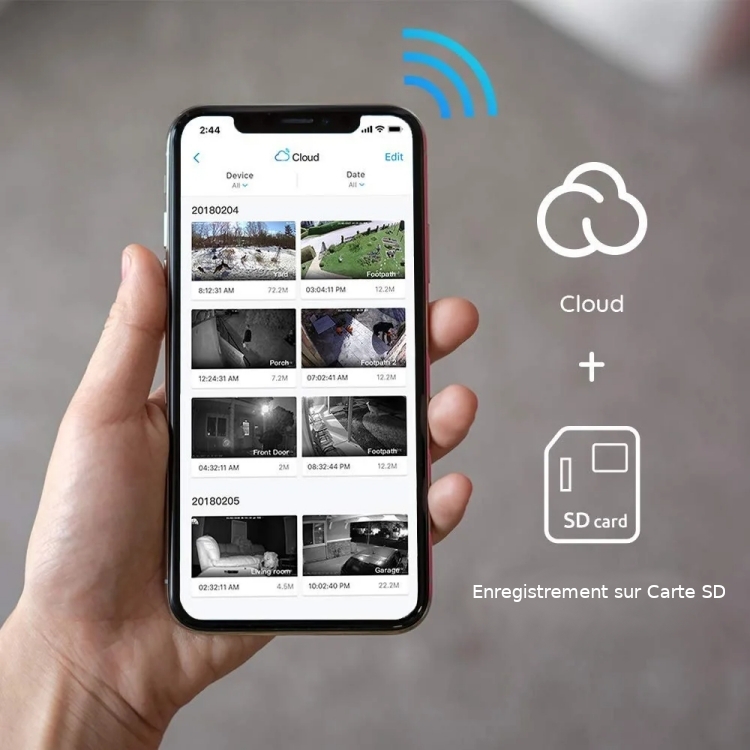
Nous avons désormais une caméra capable d’envoyer des emails avec des photos en pièces jointes.
Dans la prochaine étape nous verrons comment connecter le panneau solaire et si le temps le permet on ira l’installer ensemble.
Si vous avez des questions. Vous pouvez me contacter par mail ou via le formulaire de contact.
Contact :
par mail : contact[@]lemondeestunecamera.fr
sur notre formulaire de : contact
Priorité sera donnée aux personnes ayant fait des dons afin d’aider le projet à se développer. Pour aider un maximum de personnes à se protéger.
Suites du tuto : A venir très prochainement…
Soutenez le projet
Ce tutoriel est gratuit, mais si vous voulez soutenir mon travail vous pouvez :
faire un don via PayPal
Choisissez le montant désiré en bougeant le sélecteur :

